2016-05-11
In
影像教室
密技Photoshop濾鏡插件Portraiture自動美肌一鍵完成動作大量修圖
動作1.
打開動作視窗>點選建立新增組合

動作2.替組合命名

動作3.點選建立新增動作

動作4.替新動作命名後按下記錄鍵

動作5.開始錄製動作
首先先執行Portraiture濾鏡插件

然後使用滴管工具點選皮膚顏色取樣,接著調整各項數值(依個人喜好調整)

動作6.進行智慧型銳利化濾鏡

依照片影像大小調整數值(此圖為6016X4014像素)

動作7.完成後另存新檔到指定資料夾


關閉檔案

點選完成錄製

動作8.開始執行自動>批次處理

批次處理視窗裡依序設定
(1)選擇剛剛製作的柔膚組合裡的動作 Portraiture美肌+智慧型銳利化
(2)選擇要批次處理的檔案夾
(3)選擇目的地檔案夾
(4)勾選忽略動作的「另存新檔」指令
(5)按確定即可開始執行大量圖片美肌+銳利化了~大功告成

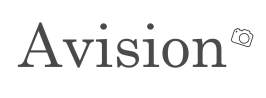

No Comments